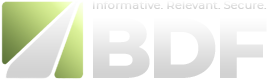- Регистрация
- 29.03.17
- Сообщения
- 47
- Реакции
- 13
- Репутация
- 48
Adobe Premiere: учимся делать прозрачность, скорость проигрывания, громкость
Поговорим о добавлении простейших эффектов, таких как: затемнение фрагмента ролика, плавный переход между сюжетами, ускорение и замедление фрагментов. А также изменение уровня громкости звуковой дорожки.
Прозрачность
Создаём проект, добавляем файлы (как было описано в предыдущей статье). Я снова использую видеофайлы из каталога Sample Folder Premier'а.
Размещаем файлы на дорожке Timeline. В отличие от предыдущего урока, исходники размещаем на дорожке Video 2. Сделав это, открываем дополнительную дорожку. Для этого жмём на стрелочку Collapse/Expand Track.
Обратите внимание, что кнопка Display Opacity Rubberbands должна быть зажата. Если нет — жмите. Появляется тонкая красная полоса на нашем файле.
C помощью этой красной линии можно изменить уровень прозрачности видеофайла. Нажмите на произвольное место линии. Появится красный квадрат. Зажав на нём мышку, можно менять прозрачность (ниже — прозрачнее).
Я сделал так, что видеоролик будет затемняться к концу.
Если теперь нажать Play в окне Monitor, видео неизменно будет непрозрачным. Чтобы изменения были приняты, нужно отрендерить ролик. Сделать это можно, нажав на Enter или щёлкнув правой кнопкой мыши на полосу со стрелками вверху окна Timeline; в выпавшем меню выбрать Render Work Area.
Тогда вы и увидите результат.
Процесс пошёл.
Зелёная полоска вверху Timeline говорит нам о том, что участок ролика готов к просмотру.
Теперь рассмотрим вариант плавного перехода от одного сюжета к другому. Добавим видеофрагмент, на который мы будем переходить от имеющегося, на дорожку Video 1A. Расположим его под имеющимся роликом с небольшим заходом на первый.
Обратите внимание, что полоса вверху стала красной. Это значит, что ролик нужно снова рендерить. Любое изменение фрагмента ролика приводит к необходимости рендерить его опять.
В случае если ролик длинный, каждый раз его полностью рендерить не очень удобно. Тут нужно обозначить область обработки. Сделать это можно с помощью стрелок на полосе в самом верху окна Timeline (на предыдущей картинке обведены красным). Я предварительно указал лишь место “стыка” фрагментов. Остальную часть ролика можно не рендерить. Это экономит время и ресурсы компьютера.
Вот ролик с готовым переходом.
Таким образом, можно рендерить отдельные участки ролика, что позволяет уже на этапе редактирования видеть то, что получится в итоге.
Перед экспортом ролика в видеофайл не забудьте раздвинуть границы рендеринга на длину всей дорожки. Иначе в AVI-файл попадёт только выделенная часть.
Скорость
Теперь поговорим о том, как менять скорость проигрывания ролика. Выделяем из нашей дорожки участок, который мы хотим ускорить или замедлить (в случае необходимости, можно воспользоваться Razor Tool). Выделяем участок, жмём на него правой кнопкой мыши. В меню выбираем пункт Speed.
Появляется окно с параметрами скорости. Нас интересует поле New Rate. 100% — это нормальная скорость проигрывания.
Ставим меньше — замедляем.
Больше — ускоряем.
В случае замедления будет происходить удлинение фрагмента. Поэтому необходимо заранее сдвинуть всё, что стоит справа от редактируемого фрагмента (освободить место на дорожке для расширения).
В случае ускорения, фрагмент укоротится. Поэтому придётся сдвинуть влево всё, что осталось справа после изменения.
Громкость
Таким же способом, как мы меняли прозрачность видео, можно менять уровень громкости звукового сопровождения. Добавляем в проект звуковой файл, размещаем его на дорожке. Нажимаем на стрелку Collapse/Expand Track. Смотрим, чтобы кнопка Display Volume Rubberbands была зажата. И так же, как прозрачность, выставляем уровень громкости (ниже — тише).
Как видите, ничего сложного. С помощью этих эффектов вы можете прилично разнообразить и оживить ваш ролик.
Поговорим о добавлении простейших эффектов, таких как: затемнение фрагмента ролика, плавный переход между сюжетами, ускорение и замедление фрагментов. А также изменение уровня громкости звуковой дорожки.
Прозрачность
Создаём проект, добавляем файлы (как было описано в предыдущей статье). Я снова использую видеофайлы из каталога Sample Folder Premier'а.
Размещаем файлы на дорожке Timeline. В отличие от предыдущего урока, исходники размещаем на дорожке Video 2. Сделав это, открываем дополнительную дорожку. Для этого жмём на стрелочку Collapse/Expand Track.
Обратите внимание, что кнопка Display Opacity Rubberbands должна быть зажата. Если нет — жмите. Появляется тонкая красная полоса на нашем файле.
C помощью этой красной линии можно изменить уровень прозрачности видеофайла. Нажмите на произвольное место линии. Появится красный квадрат. Зажав на нём мышку, можно менять прозрачность (ниже — прозрачнее).
Я сделал так, что видеоролик будет затемняться к концу.
Если теперь нажать Play в окне Monitor, видео неизменно будет непрозрачным. Чтобы изменения были приняты, нужно отрендерить ролик. Сделать это можно, нажав на Enter или щёлкнув правой кнопкой мыши на полосу со стрелками вверху окна Timeline; в выпавшем меню выбрать Render Work Area.
Тогда вы и увидите результат.
Процесс пошёл.
Зелёная полоска вверху Timeline говорит нам о том, что участок ролика готов к просмотру.
Теперь рассмотрим вариант плавного перехода от одного сюжета к другому. Добавим видеофрагмент, на который мы будем переходить от имеющегося, на дорожку Video 1A. Расположим его под имеющимся роликом с небольшим заходом на первый.
Обратите внимание, что полоса вверху стала красной. Это значит, что ролик нужно снова рендерить. Любое изменение фрагмента ролика приводит к необходимости рендерить его опять.
В случае если ролик длинный, каждый раз его полностью рендерить не очень удобно. Тут нужно обозначить область обработки. Сделать это можно с помощью стрелок на полосе в самом верху окна Timeline (на предыдущей картинке обведены красным). Я предварительно указал лишь место “стыка” фрагментов. Остальную часть ролика можно не рендерить. Это экономит время и ресурсы компьютера.
Вот ролик с готовым переходом.
Таким образом, можно рендерить отдельные участки ролика, что позволяет уже на этапе редактирования видеть то, что получится в итоге.
Перед экспортом ролика в видеофайл не забудьте раздвинуть границы рендеринга на длину всей дорожки. Иначе в AVI-файл попадёт только выделенная часть.
Скорость
Теперь поговорим о том, как менять скорость проигрывания ролика. Выделяем из нашей дорожки участок, который мы хотим ускорить или замедлить (в случае необходимости, можно воспользоваться Razor Tool). Выделяем участок, жмём на него правой кнопкой мыши. В меню выбираем пункт Speed.
Появляется окно с параметрами скорости. Нас интересует поле New Rate. 100% — это нормальная скорость проигрывания.
Ставим меньше — замедляем.
Больше — ускоряем.
В случае замедления будет происходить удлинение фрагмента. Поэтому необходимо заранее сдвинуть всё, что стоит справа от редактируемого фрагмента (освободить место на дорожке для расширения).
В случае ускорения, фрагмент укоротится. Поэтому придётся сдвинуть влево всё, что осталось справа после изменения.
Громкость
Таким же способом, как мы меняли прозрачность видео, можно менять уровень громкости звукового сопровождения. Добавляем в проект звуковой файл, размещаем его на дорожке. Нажимаем на стрелку Collapse/Expand Track. Смотрим, чтобы кнопка Display Volume Rubberbands была зажата. И так же, как прозрачность, выставляем уровень громкости (ниже — тише).
Как видите, ничего сложного. С помощью этих эффектов вы можете прилично разнообразить и оживить ваш ролик.